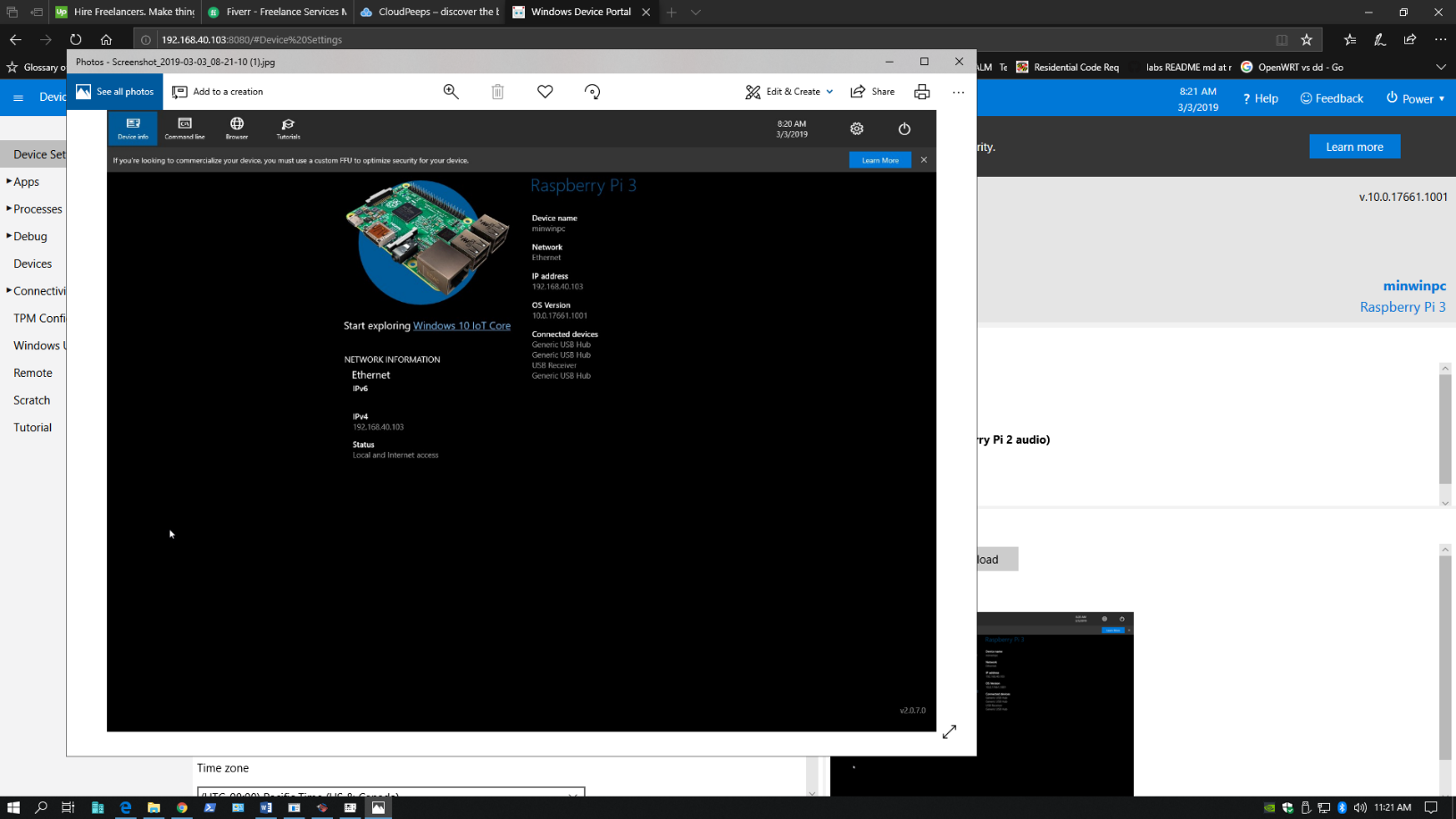Alright, listen up, folks! If you're diving into the world of IoT (Internet of Things) and Raspberry Pi, you're probably wondering how to remotely access Raspberry Pi from a Windows machine. Whether you're tinkering with home automation or managing a remote server, setting up remote access is a game-changer. So, buckle up, because we're about to break it down step by step, making sure you're equipped with all the tools and knowledge you need. remotely access raspberry pi remote iot download windows is not just a phrase—it’s your gateway to mastering remote technology!
But why does this matter? Well, think about it. Imagine being able to control your smart devices, update software, or troubleshoot issues without even being in the same room. That's the power of remote access. In this guide, we’ll cover everything from basic setup to advanced configurations, ensuring you’re ready to tackle any challenge that comes your way. Oh, and don’t worry—we’ll keep it simple, fun, and easy to follow.
So, whether you're a beginner who’s just unboxing your Raspberry Pi or a seasoned pro looking to refine your skills, this guide’s got you covered. Let's dive in and explore the ins and outs of remotely accessing your Raspberry Pi for IoT applications on Windows. Ready? Let's go!
Read also:Alex Edelman Daughter The Rising Star In Her Own Right
Table of Contents:
- Setting Up Raspberry Pi for Remote Access
- Tools You’ll Need
- Enabling SSH on Raspberry Pi
- Using VNC for Remote Desktop Access
- Configuring Network Settings
- Securing Your Remote Connections
- Implementing IoT Applications
- Troubleshooting Common Issues
- Downloading and Installing on Windows
- Final Thoughts and Next Steps
Setting Up Raspberry Pi for Remote Access
Alright, let's start at the beginning. To remotely access Raspberry Pi, you first need to set it up properly. This includes installing the OS, configuring basic settings, and ensuring everything’s running smoothly. For most users, the Raspberry Pi OS (previously known as Raspbian) is the go-to choice. It’s lightweight, easy to use, and packed with features that make remote access a breeze.
Here’s a quick checklist to get you started:
- Install Raspberry Pi OS on your SD card using the official Raspberry Pi Imager.
- Connect your Raspberry Pi to a monitor, keyboard, and mouse during the initial setup.
- Update the OS by running
sudo apt updateandsudo apt upgrade.
Once your Raspberry Pi is up and running, it's time to dive into the world of remote access. But hey, don’t rush it. Take your time to ensure everything’s working perfectly before moving on to the next steps.
Why Remote Access Matters
Remote access isn’t just a cool feature—it’s essential for IoT projects. Whether you're monitoring sensors, controlling actuators, or managing data streams, having the ability to access your Raspberry Pi remotely gives you flexibility and control. Plus, it saves you the hassle of physically connecting to the device every time you need to make changes.
Tools You’ll Need
Now that your Raspberry Pi is ready, let’s talk about the tools you’ll need for remote access. Depending on your preferences and the type of access you want, you might use SSH, VNC, or even third-party apps. Here’s a rundown of the essentials:
Read also:Unveiling The Mysteries Of Waardenburg Syndrome A Deep Dive With Henning Wehn
- SSH Client: PuTTY or Windows Terminal for SSH connections.
- VNC Viewer: For graphical remote desktop access.
- Network Information: Your Raspberry Pi’s IP address and network details.
Make sure you’ve got these tools installed on your Windows machine before proceeding. They’ll be your best friends throughout this process.
Choosing the Right Tool
Not sure which tool to use? Here’s a quick tip: if you’re comfortable with the command line, SSH is the way to go. It’s lightweight, secure, and perfect for managing files and running commands. On the other hand, if you prefer a graphical interface, VNC is the better option. It’s a bit heavier, but it gives you full control over the desktop environment.
Enabling SSH on Raspberry Pi
SSH (Secure Shell) is the most common method for remotely accessing Raspberry Pi. It allows you to connect to your Pi via the command line, making it ideal for scripting, automation, and general management tasks. To enable SSH on your Raspberry Pi, follow these steps:
- Open the Raspberry Pi Configuration tool by typing
sudo raspi-configin the terminal. - Navigate to the “Interfacing Options” menu and select SSH.
- Choose “Yes” to enable SSH and reboot your Pi.
Once SSH is enabled, you can connect to your Pi from any device on the same network using an SSH client. Just remember to note down your Pi’s IP address—it’s crucial for establishing the connection.
Tips for SSH Connections
Here are a few tips to make your SSH experience smoother:
- Use strong passwords or SSH keys for added security.
- Consider setting up port forwarding if you want to access your Pi from outside your local network.
- Keep your SSH client updated to avoid compatibility issues.
Using VNC for Remote Desktop Access
For those who prefer a graphical interface, VNC (Virtual Network Computing) is the way to go. It allows you to access your Raspberry Pi’s desktop environment remotely, making it perfect for tasks that require a visual interface. To set up VNC on your Raspberry Pi, follow these steps:
- Install the VNC Server by typing
sudo apt install realvnc-vnc-serverin the terminal. - Enable VNC by navigating to the Raspberry Pi Configuration tool and selecting the “Interfaces” menu.
- Download and install the VNC Viewer app on your Windows machine.
- Connect to your Pi using its IP address and login credentials.
With VNC, you’ll have full control over your Raspberry Pi’s desktop, just like sitting right in front of it.
Optimizing VNC Performance
VNC can be a bit slow over slower internet connections. To improve performance, try the following:
- Lower the screen resolution on your Raspberry Pi.
- Disable unnecessary visual effects in the desktop environment.
- Use a wired connection instead of Wi-Fi for better stability.
Configuring Network Settings
Network configuration is a critical step in setting up remote access. Whether you’re using SSH or VNC, having the right network settings ensures a stable and secure connection. Here’s what you need to do:
- Find your Raspberry Pi’s IP address by typing
hostname -Iin the terminal. - Set a static IP address if you plan to access your Pi frequently.
- Ensure your router’s firewall allows incoming connections on the required ports (default SSH port is 22, and VNC uses port 5900).
By configuring your network properly, you’ll avoid common connectivity issues and ensure seamless remote access.
Dealing with Network Issues
Can’t connect to your Raspberry Pi? Don’t panic. Here are a few troubleshooting tips:
- Double-check your IP address and make sure it’s correct.
- Restart your router and Raspberry Pi to refresh the network settings.
- Use a network scanning tool like Advanced IP Scanner to locate your Pi on the network.
Securing Your Remote Connections
Security should always be a top priority when setting up remote access. Exposing your Raspberry Pi to the internet without proper safeguards can lead to unauthorized access and data breaches. Here’s how you can secure your remote connections:
- Use strong, unique passwords for your Raspberry Pi account.
- Enable two-factor authentication (2FA) if supported by your SSH or VNC client.
- Regularly update your Raspberry Pi OS and installed software to patch vulnerabilities.
By following these security best practices, you’ll protect your Raspberry Pi and your IoT projects from potential threats.
Advanced Security Measures
If you’re managing sensitive data or critical applications, consider implementing these advanced security measures:
- Set up a firewall to restrict access to specific IP addresses.
- Use SSH keys instead of passwords for authentication.
- Monitor your Raspberry Pi’s logs for suspicious activity.
Implementing IoT Applications
Now that your Raspberry Pi is set up for remote access, it’s time to explore some IoT applications. From home automation to weather monitoring, the possibilities are endless. Here are a few ideas to get you started:
- Set up a smart lighting system using GPIO pins and a relay module.
- Create a weather station by connecting sensors like DHT11 or BMP180.
- Build a security camera using a Raspberry Pi camera module and motion detection software.
With remote access, you can manage these projects from anywhere, making them even more versatile and powerful.
Getting Creative with IoT
IoT is all about innovation and creativity. Don’t be afraid to experiment and try new things. Whether you’re building a smart garden, automating your home, or creating a custom dashboard for your projects, the sky’s the limit. And with remote access, you’ll have the flexibility to work on your projects anytime, anywhere.
Troubleshooting Common Issues
No matter how careful you are, issues can still arise. Here are some common problems you might encounter and how to fix them:
- Can’t Connect via SSH: Check your IP address, ensure SSH is enabled, and verify that your router allows incoming connections on port 22.
- VNC Connection Fails: Make sure the VNC Server is running on your Raspberry Pi and that your firewall isn’t blocking port 5900.
- Network Issues: Restart your router, check your Ethernet or Wi-Fi connection, and ensure your Raspberry Pi is connected to the same network.
By addressing these issues promptly, you’ll save yourself a lot of frustration and keep your projects running smoothly.
Downloading and Installing on Windows
Finally, let’s talk about setting up your Windows machine for remote access. You’ll need to download and install the necessary software to connect to your Raspberry Pi. Here’s what you’ll need:
- PuTTY: Download PuTTY from the official website and use it for SSH connections.
- VNC Viewer: Get the VNC Viewer app from the RealVNC website for graphical remote access.
- Advanced IP Scanner: Use this tool to locate your Raspberry Pi’s IP address on the network.
Once everything’s installed, you’re ready to start exploring the world of remote IoT on your Raspberry Pi.
Tips for Windows Users
Here are a few tips to make your Windows setup smoother:
- Keep your software updated to ensure compatibility and security.
- Use a wired Ethernet connection for faster and more stable connections.
- Consider using a dual-monitor setup